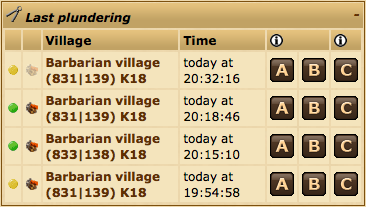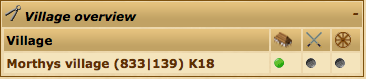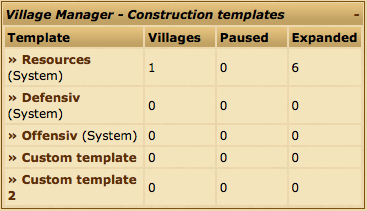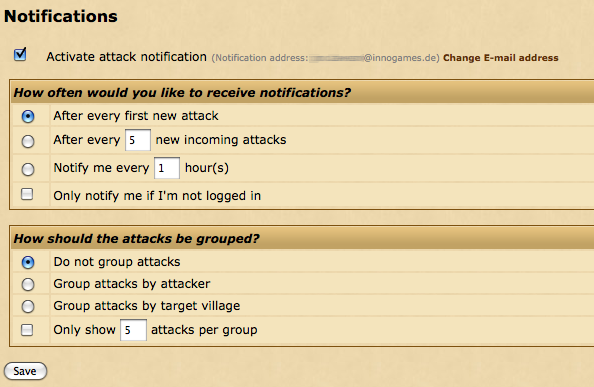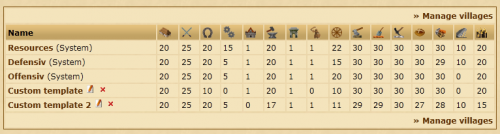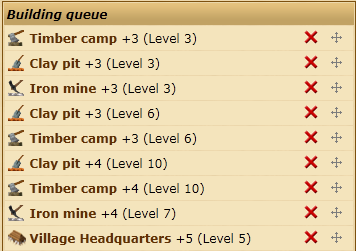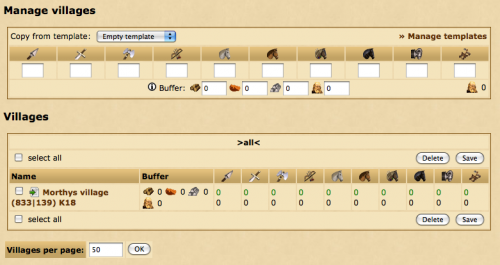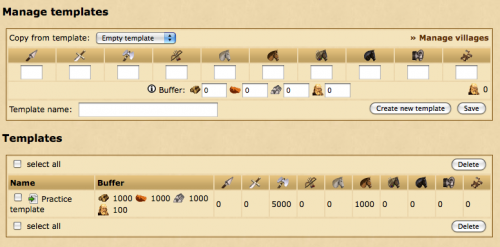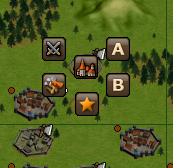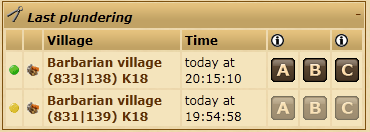Account Mananger
Account Manager este o extensie plătită în contul premium conceput pentru a ajuta la gestionarea satele dumneavoastră atunci când aveţi un cont mare. Ca atare, este disponibil numai odată ce aveti 20 de sate.
Puteţi activa Account Manager folosind punctele premium. Pentru a face acest lucru, faceţi clic pe meniul Premium în joc şi va duceti la Account Manager.
Privire de ansamblu
Privirea generala a Account Managerului vă oferă informaţii despre starea contului dumneavoastra de mananger şi actiunile in desfasurare. Fiecare privire conţine informaţii despre o altă parte a managerul dvs. de cont, şi puteţi să faceţi clic şi sa le glisaţi în jurul ecranului, pentru a le pune în ordinea pe care o preferaţi.
![]() Făcând clic pe pictograma instrument în cazul în care apare în colţul din stânga sus al uneia dintre aceste priviri, vă va permite să se adapteze numărul de intrări vizibile în listă.
Făcând clic pe pictograma instrument în cazul în care apare în colţul din stânga sus al uneia dintre aceste priviri, vă va permite să se adapteze numărul de intrări vizibile în listă.
Cele mai multe jafuri recente
Acest widget poate fi utilizat alături de Asistent farmare pentru a trimite cu uşurinţă atacuri catre satele jefuite recent. Acesta arată satele barbare pe care le-ati atacat şi jefuit de resurse recent.
Pentru mai multe informaţii cu privire la A, icoane B şi C, vă rugăm să vedere Ajutor asistent farmare
Privire de ansamblu a satului
În panoul privire de ansamblu al satului, punctele colorate indica statutul de manager al trupelor dvs., managerul de sat şi managerul de piaţă. Un punct verde indică faptul că managerul este activă pe sat. Un punct gri arată că sarcinile nu sunt planificate, şi un punct galben indică faptul că satul este gestionat, dar că managerul este în prezent întrerupt.
Făcând clic pe punctul galben sau verde va întrerupe / reporni managerul pentru un sat, şi făcând clic pe punctul gri vă va duce privirea relevanta a acount managerului pentru acel sat.
Template-uri de construcţii
Sectiunea de template-uri de constructii oferă o privire de ansamblu asupra tuturor template-urlor dumneavoastra ale Managerului de sat
Puteţi vizualiza numărul de sate alocate pentru fiecare template, cât de multe din aceste sate sunt întrerupte şi numărul de upgrade-uri pe sat care au fost deja puse în coadă.
Avertismente şi recomandări
Daca ferma ta este la capacitate maximă sau depozitul este plin, de exemplu, vei fi notificat aici.
Notificări
În ecranul de notificări, puteţi configura managerul de cont pentru a trimite un e-mail atunci când aveţi atacuri noi. Pentru a activa notificările de atac, bifaţi caseta pe care scrie "Activare notificare atac". Acest lucru vă va permite să modificati setarile dupa alegerile dumneavoastra.
Opţiunile sunt împărţite în două secţiuni.
Cât de des aţi dori să primiţi notificări?
Prima parte a formularului se ocupa de condiţiile în care doriţi să primiţi notificări de e-mail pentru atacuri.
| După fiecare atac nou prim | Veţi fi notificat, atunci când atacurile vor creste cu 1 de la 0. |
| Dupa fiecare (XX) noi atacuri primite | Veţi primi o notificare de fiecare dată când acest număr(XX)de noi atacuri sunt trimise la sate dvs.. |
| Anunta-ma la fiecare(XX)oră | Veţi primi doar o singură notificare pentru fiecare număr(XX)de ore specificată. |
| Anunta-ma doar daca nu sunt logat | Dacă este bifat, veţi primi doar o notificare în cazul în care nu sunteţi conectat în prezent, sau în cazul în care contul dvs. este inactiv. |
Cum ar trebui să fie grupate atacurile?
Această parte a sectiunii arata ceea ce doriţi să vedeţi afişate în notificările de atac ale dumneavoastră.
| Nu grupa atacurile | Atacurile vor fi afişate în ordine, cu nici o grupare. |
| Grupeaza atacurile fata de atacator | Atacurile vor fi afişate în funcţie de numele atacatorului. |
| Grupeaza atacurile fata de satul tinta | Atacurile vor fi grupate în funcţie de satele catre care sunt orientate. |
| Arata numai(XX) atacuri pe grupa | Notificarea va include doar numarul ales(XX)de atacuri din fiecare grup. |
Managerul de sate
Manager Village poate fi folosit pentru a automatiza upgrade-urile de clădiri în satele dumneavoastră. Puteţi personaliza nivelul exact ţintă de construcţie şi ordinea în care clădirile ar trebui să fie in coada de aşteptare folosind template-uri de sistem.
Gestionarea template-urilor
În mod implicit atunci când deschideţi Managerul de Sate vi se va arata sectiunea Administreaza Satele. Pentru a gestiona şabloanele dvs. vă rugăm să faceţi clic pe Gestionare şabloane'.
Sistemul de template-uri
Jocul oferă implicit trei şabloane de a utiliza. Acestea nu pot fi editate sau şterse.
Sistemul de template-uri sunt:
- Resurse - Sate construite general cu accent pe obtinerea cladirilor de resurse la nivelul 30 prima data.
- defensive - Pentru sate producătoare de trupe defensive.
- Ofensiva - Pentru sate producătoare de trupe ofensive.
Crearea de template-uri proprii
Puteţi crea propria dvs. şablon personalizat în cazul în care sistemul celor trei şabloane nu se potrivi nevoilor dumneavoastră. Pentru a face acest lucru, completaţi un nume de şablon subCreare şablon şi alege fie să înceapă de la zero prin copierea dintr-un şablon gol sau prin a copia un şablon existent.
Vizualizarea, redenumirea şi ştergerea template-uri
Mai jos de Creare şablonsecţiune veţi găsi o listă de template-uri existente. Nivelurile de clădire prezentate în tabel sunt nivelurile ţintă pentru construirea când Managerul de Sate a terminat complet de lucru pe satul tău.
Aveţi posibilitatea să faceţi clic pe ![]() pentru a redenumi un şablon sau pe
pentru a redenumi un şablon sau pe ![]() pentru a şterge. Reţineţi că sistemul de template-uri nu poate fi şters sau redenumit.
pentru a şterge. Reţineţi că sistemul de template-uri nu poate fi şters sau redenumit.
Pentru a vizualiza sau edita ordinea de template-uri dati un clic pe numele acestuia.
Editare template
La fel ca pe pagina anterioară sectiunea Rezumatul va arăta niveluri ţintă pentru fiecare clădire.
Sub aceasta, Coada de constructiiarată ordinea exactă a clădirilor ce vor fi upgradate.
Elementele din lista Coada de constructii arată cladirii pe care de a fi upgradate, cât de multe niveluri ar trebui să fie upgradate, iar nivelul clădirii va fi, după upgrade-urile terminate.
Puteţi şterge upgrade-uri, făcând clic pe icoana ![]() . Dacă doriţi să schimbaţi ordinea de coadă puteţi să faceţi clic şi trageţi icoana
. Dacă doriţi să schimbaţi ordinea de coadă puteţi să faceţi clic şi trageţi icoana ![]() .
.
Cu toate acestea, spre deosebire de alte secţiuni ale jocului cozi şterse / rearanjate nu sunt salvate imediat. Trebuie să faceţi clic pe butonul "Salvati" de mai jos pentru a salva modificările! De asemenea, trebuie să faceţi clic pe "Salvare" după adăugarea de noi comenzi la coada.
Aveţi, de asemenea, opţiunea de a lăsa Managerul de Sate sa demoleze orice clădire care eu nivelele mai mari decât nivelurile ţintă în şablonul. Managerul de Sate va face acest lucru numai în cazul în care Cladirea principala este cel puţin la nivelul 15 şi satul tău este are 100% loialitate.
Pentru a adăuga clădiri noi la coada folositi Adaugati comanda în partea de jos a paginii.
Managerul de Satee va pune clădiri in coadă exact în ordinea indicată pe această pagină. Aceasta înseamnă că, dacă adăugaţi 20 de niveluri de upgrade-uri la cazarma una dupa alta, Manager de Sate va face toate cele 20 nivele într-un rând înainte de a trece la clădirea următoare. Dacă ar fi să adăugaţi 2 nivele la cazarma, apoi 2 nivele la fierarie, apoi repeta de 10 ori, Manager de Sate va actualiza ambele cladiri treptat.
Alocarea de template-uri la sate şi gestionarea lor
Puteţi atribui şabloane la sate şi de a gestiona general Managerul de sate operational de la sectiunea Administreaza satele.
Atribuirea sau eliminarea unui şablon într-un sat
Pentru a atribui un şablon pentru unul sau mai multe sate mai întâi trebuie să le selecta prin bifarea casetelor din stânga numele satului.
Apoi, asigurându-vă că Utilizaţi şablonul este selectată în caseta Acţiune din listă verticală, selectaţi un şablon pentru lista adiacentă şi faceţi clic pe Confirmaţi.
Puteţi confirma faptul că şablonul a fost atribuit uitandu-va la coloana de Status a satului în cauză. Aceasta ar trebui să spun acum Activa.
Pentru a elimina un şablon dintr-un sat puteţi face la fel in cazul de mai sus, dar, prin selectareaEliminaţi din caseta verticală.
Puteţi aloca, de asemenea, un şablon intrand in Cladirea principala a satului, făcând clic pe Managerul Satului şi utilizând selectarea unui şablon din listaModificare şablon.
Întreruperea şi continuarea managerul de cont
Dacă doriţi să vă salvaţi resursele într-un sat, atunci este posibil să întrerupeţi Manager de Sate fără a elimina şablonul.
Puteţi face acest lucru într-o manieră similară cu adăugarea unui şablon într-un sat, fie selectaţi doar Pauză sau Continuare din caseta verticală.
Puteţi, de asemenea da click direct pe Pauză sau Continuare în coloana de stare pentru sat.
Note generale
Managerul de Sate va verifica periodic coadă dvs. de construcţii şi upgrade-uri noi atunci când este posibil. Poate dura si cateva minute pana Managerul de sate sa inceapa sa puna cladiri sa le upgradeze dupa ce ai selectat un template.
Managerul nu poate ocoli cerinţele de construcţie, populaţie sau resurse.
În cazul în care depozitul unui sat nu este suficient de mare pentru upgrade, atunci acesta va încerca să facă un upgrade la depozit.
În mod similar, în cazul în care ferma este prea mică acesta va încerca să facă un upgrade la fermă.
Managerul de Sate vă permite să procesati până la 50 comenzi de clădiri în mod automat în fiecare sat, după care se va întrerupe şi trebuie să îl reactivaţi.
Manager trupe
Managerul trupe vă permite să automatizeze recrutare de unităţi, prin alegerea cât de multe unităţi doriţi să construiască în fiecare sat. Atunci când resursele sunt disponibile, managerul de trupa va recruta unităţi automat pentru tine.
Puteţi aplica numere de trupe direct la sate, sau puteţi crea şi salva şabloane pentru a păstra pentru utilizare în viitor şi să le aplice la sate mai târziu.
Utilizarea managerului de trupe pentru a recruta unităţi
În "Gestionare sate" panoul din partea de sus a ecranului managerului trupelor, introduceţi numărul de unităţi pe care doriţi să fie construit în total pentru un sat. Puteţi seta de asemenea, un tampon, dacă doriţi, să rezerve resurse sau spaţiu pentru populaţiei. Odată ce sunteţi mulţumit de intrare, în panoul de mai jos verifiti (bifaţi) satele la care veti dori să aplice aceast samblon pentru trupe pentru a construi, apoi faceţi clic pe Salvare pentru a începe procesul de recrutare.
Dacă aţi creat template-uri (vezi mai jos pentru modul de a face acest lucru), se pot aplica la aceste sate în loc de introducere a unui nou set de numere de unitati de fiecare dată. În panoul de sus ("Manager de sate" panou), selectaţi şablonul pe care doriţi să il utilizaţi din lista derulantă. Apoi, în panoul de sate, verificati (bifaţi) satele pentru care doriti sa aplicati sablonul. Faceţi clic pe butonul Salvare pentru a aplica şablonul ales la satele selectate.
De obicei dureaza câteva minute pentru ca trupele dvs. să înceapă să fie recrutate dacă aveţi resurse şi spaţiul disponibil.
Tampon
You can choose to reserve population slots or resources so they will not be used by the troop manager. For example, if you set your population buffer to 100, then 100 population slots will always be kept free and the troop manager will stop recruiting new units when you only have 100 population slots left in your farm.
Puteţi alege să rezerve sloturile populaţie sau de resurse, astfel încât acestea nu vor fi utilizate de către managerul de trupe. De exemplu, dacă setaţi tamponul de populaţi la 100, apoi 100 sloturi populaţie vor fi întotdeauna păstrate libere şi managerul trupei va opri recrutarea de noi unităţi atunci când va avea numai 100 de sloturi populaţiei rămase în ferma.
Crearea şi editarea şabloanelor dvs.
Pentru a edita sau pentru a face template-uri noi, faceţi clic pe' gestionare şabloane' link-ul din managerul de trupe. Acest lucru vă va aduce la ecranul de editare a şablonului.
Crearea unui şablon nou
Introduceţi numerele dorite de trupe finale în cutiile de unitati de intrare, şi dati un nume in campul "şablon numele de". Puteţi seta de asemenea, un [[# Troop manager |] tampon] valoare pentru acest şablon. Odată ce aţi făcut acest lucru, faceţi clic pe "creare şablon nou" pentru a salva noul şablon.
Editarea unui şablon existent
Pentru a edita un şablon existent, faceţi clic pe pictograma Editare verde de lângă numele şablonul pe care doriţi să il editaţi în şabloanele panoul din partea de jos a ecranului. Acest lucru va insera informaţii şablon în zona de mai sus. Reglaţi numerele de trupe şi un tampon după cum doriţi, apoi faceţi clic pe "salvare".
Aplicarea template-uri la sate
Odată ce aţi creat un şablon, va trebui să il aplice într-un sat pentru a începe sa recrutati unitati. Puteţi face acest lucru din ecranul principal al Managerului de Trupe.
În panoul de sus, ( panoul "Managerul de sate"), selectaţi şablonul pe care doriţi să il utilizaţi din lista derulantă. Apoi, în panoul de sate, verifiti (bifaţi) sate dorite pentru care doriti să aplicaţi un şablon. Faceţi clic pe butonul Salvare pentru a aplica şablonul ales la satele selectate.
Ştergerea template-uri
Pentru a şterge un şablon, bifaţi caseta de lângă numele şablonului, şi faceţi clic pe "şterge".
Mangerul de Targ
Managerul de piaţă vă permite să se înfiinţeze transferuri automate de resurse intre satele tale, care sunt trimise la ore predefinite.
Crearea unui nou traseu de tranzacţionare
Vă rugăm să reţineţi că, atunci când creati un traseu nou de tranzacţionare, satul de pe care trimiti este satul selectat.
Pentru a crea un nou traseu de tranzacţionare, fie introduceţi coordonatele satului ţintă în sectinea destinaţie sau folositi Favorite, Satul propriu sau Istorie, link-uri ajutatoare din dreapta.
Apoi, de introduceti numărul de resurse care ar trebui să fie transferate în sectiunea Resurse.
În cele din urmă, puteţi alege atunci când resursele ar trebui să fie trimise. Puteţi selecta oricare dintre zilele săptămânii şi trebuie să introduceţi ora zilei de transfer la care ar trebui să fie iniţiat.
Resurse vor fi trimise numai în cazul în care satul are suficiente resurse şi negustorii sunt disponibili suficienti.
Vizualizarea şi ştergerea unei rute de tranzacţionare
Odată ce aţi creat rutele comerciale puteţi vizualiza o listă a acestora în partea de jos a paginii. Puteţi vedea data programarii viitoare să fiti sigur că aţi introdus corect ziua şi timpul.
Nu este posibilă în acest moment pentru a edita un traseu de tranzacţionare.
Pentru a şterge rute, fie faceţi clic pe linkul şterge, langa ruta sau bifaţi check-casetele de lângă rutele pe care doriţi să o ştergeţi, apoi faceţi clic pe butonul Ştergere.
Asistent de farmare
Asistentul de farmare vă permite să trimiteţi cu uşurinţă atacurile de farmare la sate barbare din jurul vostru, fie direct de pe hartă sau din rapoartele recente de atac în listă Manager Account.
Aveţi posibilitatea să creaţi două şabloane pentru a configura diferite combinaţii de trupe pentru a trimite privind atacurile de farmare. Pentru simplitate, acestea sunt numite A şi B.
Crearea unui şablon nou
Pentru a crea un şablon nou dati click pe Sablon nou sub Editare Şabloane. O nouă secţiune ar trebui să apară pe partea dreapta a paginii.
Puteţi da şablonului o descriere pentru a vă permite să il identifice cu uşurinţă în viitor.
După ce aţi introdus combinaţiile dorite de trupe faceţi clic pe Salvare pentru a adăuga noul şablon.
Editarea sau ştergerea unui şablon
Dacă aveţi nevoie de a modifica descrierea sau trupele în interiorul unui şablon puteţi edita făcând clic pe şablonul descrierea sub sectiunea Editare Şabloane ".
Dacă preferaţi să ştergeţi un şablon şi sa înceti de la zero aveţi posibilitatea să faceţi clic pe crucea roşie din dreptul descrierii şablonului.
Utilizarea Asistentului de farmare de pe hartă
După ce aţi creat una sau două şabloane pe care le poti utiliza acum cu Asistentul de farmare pe hartă. Reţineţi că trebuie să aveţi meniul contextual activat.
Când faceţi clic pe un sat de barbari ar trebui sa observati acum noi icoane etichetate A şi B. Acestea corespund cu template-urile pe care le-aţi creat, în aria Asistentului de farmare. Pentru a trimite un atac pur şi simplu faceţi clic pe pictogramă şi trupele vor fi trimise cu nici o confirmare necesar.
Reţineţi că aceasta funcţionează doar pe satele barbare. Nu este posibil să atace un sat detinut de un jucător fără a merge in piata centrala şi de a confirmara atacul.
Utilizarea Asistentului de farmare din listă Managerului de cont
Puteţi utiliza, de asemenea, Asistentul de farmare pentru a trimite trupe pe baza rapoartelor dvs. recent primite. Puteţi face acest lucru de la Cele mai recente jafuri pe privirea generală.
Widgetul va afişa o listă de rapoarte recent primite în cazul în care ai atacat un sat barbar şi ai jefuit resurse.
Ca pe hartă, puteţi să faceţi clic pe oricare din optiunile A sau B pentru a trimite trupe de la unul din şabloanele dvs. catre sat.
Există, de asemenea, icoana C, care are o funcţionalitate deosebită şi nu se referă la oricare dintre şabloanele dvs. Făcând clic pe C va folosi raportul spionatt cel mai recente pentru a încerca să calculeze şi să trimită de trupele corect necesare pentru a jefui toate resursele satului. Veţi primi un pop-up cu valoarea exactă a trupelor trimise.
Puteţi utiliza numai pictograma C dacă aţi spionat un sat recent.